配置步骤:
一、配置本机声卡设备
1、右键单击屏幕右下角的喇叭图标,选择“调整音频属性”,如下图所示:

调整音频属性
2、(重要)在打开的窗口中选择“音频”页。点击“声音播放”和“录音”选项卡中的下拉菜单,设置你计划使用的音响和麦克风。此处“声音播放”设备选择SoundMAX Digital Audio,“录音”设备选择Chat 150(或者你使用的其他麦克风)。如图所示:

选项选择
如果下拉菜单中没有发现设备,说明系统未找到音响和麦克风,请检查连线。
如果下拉菜单只有一个设备,则选择该设备。
3、选择“音量”页,点击“高级”,在弹出的窗口中,根据音响类型选择“扬声器设置”,如果为桌面音响,应选择“桌面式立体扬声器”,如果为耳麦,应选择“立体声耳机”。此处选择“桌面式立体扬声器”,如下图所示。设置完成后点击确定。

扬声器设置
4、右键单击屏幕右下角的喇叭图标,选择“打开音量控制”,如下图所示:

打开音量控制
5、在弹出的窗口中依次点击“选项”->“属性”,如下图所示:
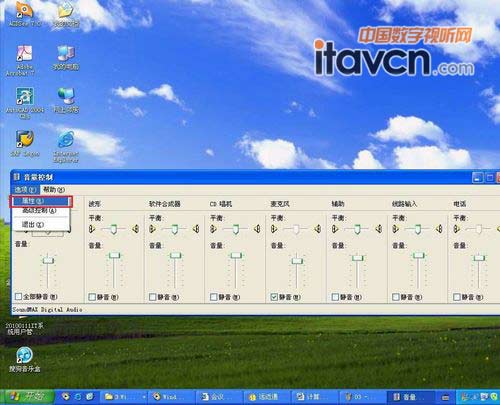
选择属性
6、点击“混音器”旁边的下拉菜单,选择音频设备,配置音响和麦克风属性。选择SoundMAX Digital Audio,点击“播放”,在“显示下列音量控制”全部打勾,最后点击“确定”,如下图所示。我们将对电脑声卡上插的音响进行配置。
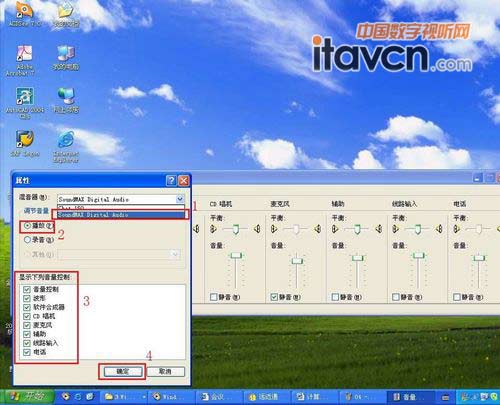
选择SoundMAX Digital Audio
7、在弹出的窗口中,将麦克风栏的“静音”打勾,将其他滑动条调整到合适位置,适合会场音量,如下图所示。完成音响设置。

选择静音
8、重复步骤5的操作,打开属性窗口后选择SoundMAX Digital Audio,选中“录音”,将“显示下列音量控制”全部打勾,点击“确定”,如下图所示。我们将对电脑声卡上插的麦克风进行配置。
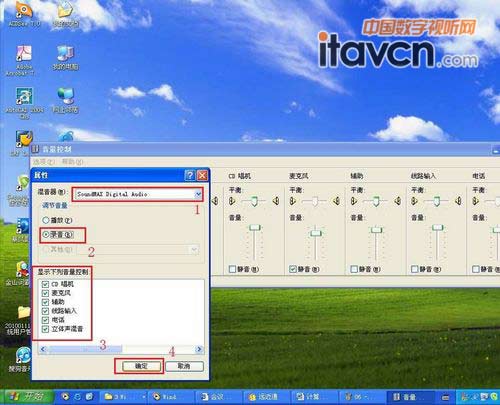
选择SoundMAX Digital Audio
9、 如果为耳麦用户应将麦克风选项打勾,选中麦克风。至此耳麦用户完成设置,直接阅读“二、配置音响麦克风回声消除和抑制”。
如果用户使用chat 150全向麦克风,在弹出的窗口中选择除麦克风外的其他设备,即不选择声卡麦克风。

选择除麦克风外的其他设备
10、重复步骤5的操作,点击“混音器”旁边的下拉菜单,选择Chat 150(即我们外接的全向麦克风),点击“播放”,在“显示下列音量控制”全部打勾,最后点击“确定”,如下图所示。我们将对全向麦克放上的自带音响进行配置。

显示下列音量控制
11、在弹出的窗口中,将扬声器栏的“全部静音”打勾,如下图所示。关闭全向麦克风自带音响。(因为刚才我们已经设置使用桌面音箱发声了。前提是我们前期测试,桌面音箱效果更好)

关闭全向麦克风自带音响
12、重复步骤5的操作,打开属性窗口,选择Chat 150,选中“录音”,将“显示下列音量控制”全部打勾,点击“确定”,如下图所示。我们将对全向麦克风进行配置。
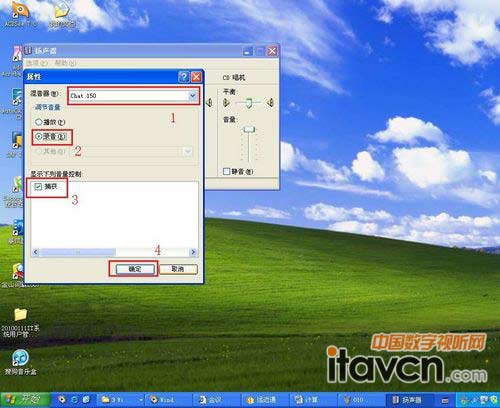
打开属性窗口
13、将“全部静音”不打勾,如下图所示:

“全部静音”不打勾
至此,完成电脑硬件音响麦克风设置,下一步将登陆视频会议系统设置,会议中的音响和麦克风。
- 本文导航
-
- 第1页:图解视频会议系统中音响麦克风的设置
- 第2页:视频会议系统的音响麦克风配置步骤(一)
- 07-25芯科实验室推出AM/FM收音机芯片产品
- 07-25跨界开创新格局 音王音响财富分享计划
- 07-18解析线性阵列及全频声耦合拼接技术
- 06-08音箱的技术测试和主观音质评价的统一
- 06-01苹果欲收购意大利一家小型音频软件公司
- 05-25Palm2012专业音响展演绎光影声狂想曲
- 05-25Palm2012专业音响展展台秀出国际企业风
- 05-24锐丰数字化公共广播系统亮相PALM2012
- 05-24新品云集 惠威HiVi重磅出击PALM2012
- 05-232012palm专业音响灯光乐器及技术展览会
- 本 周
- 热门产品
-
![[欧雅]OY-785](/pic/product/201206/20120608/2012060817355319.jpg)
[欧雅]OY-785
价格面议
[查看详情] - 价格面议[欧雅]OY-B300
- 价格面议[欧雅]OY-734
- 价格面议[欧雅]OY-743
- 价格面议[欧雅]OY-8016
- 价格面议[ITC]T-6600
- 价格面议[ITC]T-6232A
- 价格面议[MUF]VH15音箱
- 价格面议[MUF]CX15音箱
- 价格面议[迪素]BG10音箱

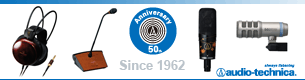

![[雅马哈]MCR840](/pic/product/201001/20100113/2010011317334399.jpg)
![[雅马哈]MG124C](/pic/product/200903/20090324/2009032413354486.jpg)
![[百灵达]DSP1124P](/pic/product/200904/20090416/2009041610192243.jpg)
![[惠威]KX1000](/pic/product/201011/20101123/2010112310255523.jpg)










![[Bose]DXA2120功放](/pic/product/201202/20120217/2012021715571248.jpg)